Um unsere Tour zu beginnen sollten wir zunächst einen definierten Ausgangszustand herstellen. Such dazu erneut nach "Ulr", damit unser Startort "Ulrichen" in der Mitte des Bildschirms erscheint.
Wir markieren jetzt unseren Startpunkt indem wir das Symbol neben dem Ortsnamen "Ulrichen" markieren. Wenn du getroffen hast wird das Symbol anschließend grün dargestellt. Generell markiert das grüne Symbol immer den "aktuellen Wegpunkt", auf den sich die ortsbezogenen Funktionen beziehen.
Als nächstes wählen wir den nächsten markanten Punkt unserer Tour aus. Die Punkte können wir enger oder weiter setzen - insbesondere muss er nicht an den bereits markierten Startpunkt angrenzen. Der Tourenplaner findet automatisch den besten Weg. In unserem Fall könnten wir uns also z. B. für den Furkapass oder Andermatt entscheiden. Nehmen wir einfach mal den letzteren. Klicke dazu auf das Symbol neben dem Ortsnamen "Andermatt".
Das Programm fragt dich nun ob du eine neue Tour beginnen möchtest. Da sagen wir in unserem Fall natürlich "Ja". Als Ergebnis siehst du:
| • | Andermatt ist nun unser neuer "aktueller Wegpunkt" und wird grün markiert |
| • | Die Strecke von Ulrichen nach Andermatt ist fett rot markiert. Der Tourenplaner hat also diesen Weg als "optimalen Weg" gefunden |
| • | In der Symbolleiste siehst du in der Auswahlliste rechts neben den Suchfeldern, dass sich der Text von "Tag 1 (noch keine Route ausgewählt)" auf "Tag 1 (Ulrichen - Andermatt)" geändert hat. Siehe dazu die linke Markierung im unten dargestellten Screenshot. |
| • | In den Register-Reitern "Gesamte Tour" und "Tag 1" erscheint jetzt die Länge des ausgewählten Weges (42.0 km) sowie die dabei zu bewältigenden Höhenmeter (1.100 hm). |
| • | Das Symbol "Neuen Punkt nach dem aktuellen Wegpunkt einfügen" wird jetzt gedrückt dargestellt. Siehe dazu die rechte Markierung im unten dargestellten Screenshot. |

Du hast also gerade deine erste Tour begonnen - Glückwunsch. Falls du dich fragst was passiert wäre wenn du bei der Frage, ob du eine neue Tour begonnen willst, "Nein" gedrückt hättest: Nichts. Du wärest nicht in den Modus zur Erfassung einer Tour gewechselt und hättest nach Belieben weitere Ortssymbole anklicken können, von denen jeweils das letzte als "aktuelle Wegmarke" dargestellt worden wäre. Den Beginn der Tourerfassung musst du in diesem Fall dann manuell anstossen. Dazu später mehr.
Wir vervollständigen jetzt unsere Tour. Klicke dazu nacheinander noch die Wegpunkte "Sustenpass" und "Grimselpass". Du kannst dabei beobachten wie der aktuelle Endpunkt in der Symbolleiste eingetragen wird und die Länge und die Höhenmeter ständig zunehmen. Weiterhin erkennst du dass die ausgewählten Wege, die zuvor noch recht grob dargestellt wurden, detaillierter dargestellt werden, so dass z. T. sogar Serpentinen erkennbar werden. Der Tourenplaner lädt dazu die ausgewählten Wege automatisch in höchster Auflösung nach. Dieses Verhalten ist übrigens ebenfalls zur Optimierung der Performance gedacht. Würden alle Wege schon zu Beginn hochaufgelöst geladen so würde auf langsamen Systemen die Anzeige sehr lange dauern.
Du solltest jetzt das folgende Ergebnis vor dir sehen:
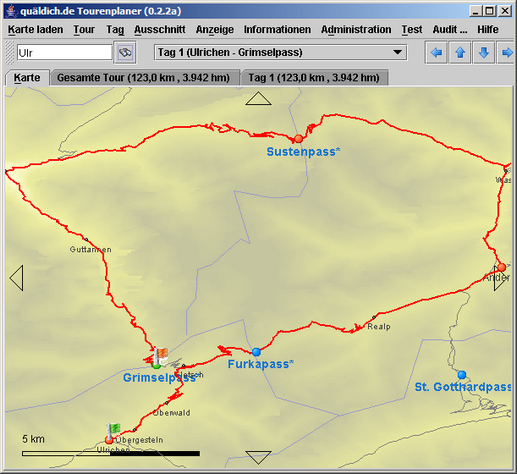
Um weitere Details der Tour zu sehen klicke jetzt auf das Register "Gesamte Tour". Du siehst dort noch einmal die ausgewählte Tour, die Liste der enthaltenen Wegpunkte sowie das Höhenprofil der Tour. Über die Trennlinien zwischen den Bereichen kannst du die Aufteilung des Fensters verändern und so z. B. die Karte oder das Höhenprofil größer darstellen. Weiterhin kannst du in diesem Fenster einen Titel und eine Beschreibung zur Tour erfassen.
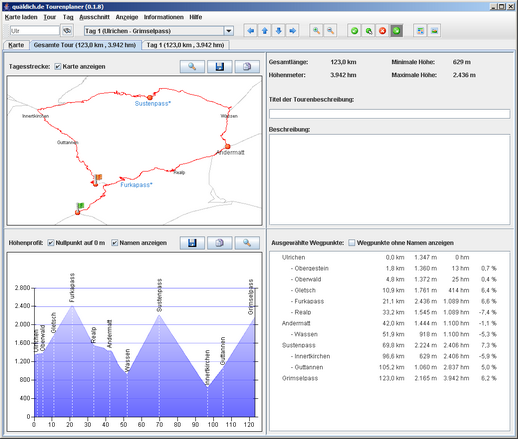
Das machen wir jetzt auch mal. Als Titel nimmst du z. B. "Tour de Suisse 2007". Als Beschreibung kannst du z. B. eintragen: "Die Tour de Suisse findet 2007 vom 16.06. bis 24.06.2007 statt. Auf insgesamt 9 Etappen sind 1255,6 km und vier Bergankünfte zu bewältigen." Du kannst natürlich auch mehr schreiben - so viel wie du auch immer über die Tour de Suisse weisst.
Wenden wir uns jetzt dem Höhenprofil zu: Über der Anzeige siehst du drei Symbole. Mit diesen kannst du das angezeigte Höhenprofil auf deinem Computer speichern, zur Weiterverarbeitung in anderen Programmen in die Zwischenablage kopieren oder vergrößert darstellen. Probier's einfach mal aus.
In der Liste rechts neben dem Höhenprofil siehst du die Wegpunkte der Tour. Die von dir ausgewählten Wegpunkte stehen dabei etwas weiter links, wogegen die vom Programm über die Ermittlung des optimalen Weges eingefügten Wegpunkte eingerückt etwas weiter rechts stehen. Wenn du in der Liste einen Eintrag markierst wird übrigens an der zugehörigen Position im Höhenprofil ein roter Positionsbalken angezeigt. Probier's mal aus.
Der Vollständigkeit halber schauen wir uns auch noch das Register "Tag 1" an. Da wir ja nur eine eintägige Tour ausgewählt haben schauen die Karte, das Höhenprofil sowie die Liste der Wegpunkte genauso aus wie auf der Seite der Tour. Allerdings können wir hier einen Titel und eine Beschreibung eingeben. Nehmen wir als Titel doch einfach "7. Etappe am 22.06.07". Eine Beschreibung fällt dir vielleicht selbst ein.
So - jetzt ist unsere Runde vollständig. Am besten speichern wir sie erst mal ab.
Gehe dazu zu Schritt 4: Eine Tour abspeichern und laden