Du hast jetzt deine Tour der 7. Etappe der Tour de Suisse nachempfunden. Da du dich aber besonders stark fühlst würdest du sie gerne noch ein wenig verlängern. Wie das geht zeige ich dir jetzt. Um einen definierten Ausgangszustand herbeizuführen lädst du zunächst die zuvor abgespeicherte Tour, indem du im Menü "Tour" die Funktion "Tour laden" aufrufst. Du siehst die Runde von Ulrichen über Furka- und Sustenpass bis zum Ziel am Grimselpass fett rot markiert. Also gut - wenn du magst fahren wir statt über den Furkapass einen kleinen Schlenker über Nufenen und Gotthard.
Der Nufenenpass befindet sich etwa 10km östlich von Nufenen. Da er knapp auf Tessiner Gebiet liegt kann es sein dass du ihn im aktuellen Ausschnitt nicht findest. Das ist z. B. der Fall wenn du das Tourenplaner-Programm zwischenzeitlich geschlossen hast. Beim Laden der gespeicherten Tour werden nur die Regionen geladen, über die die Tour führt - und da ist das Tessin nicht dabei. Aber kein Problem - wir wissen ja wie es geht. Ein kurzer Doppelklick auf die Region in der rechten unteren Kartenecke und nach der obligatorischen Nachfrage wird die Region Tessin geladen und der Nufenen wird sichtbar.
Um ihn in die Tour einzubinden gehst du wie folgt vor:
| • | Klicke auf das Ortssymbol von Ulrichen. Der Ort wird anschließend als aktueller Wegpunkt grün angezeigt. |
| • | Wähle in der Symbolleiste die Schaltfläche "Wegpunkt nach dem aktuellen Wegpunkt einfügen". Das ist der nach rechts geschwungene weiße Pfeil auf grünem Hintergrund. |
| • | Klicke jetzt auf das Passymbol des Nufenenpasses. Sofort ändert sich der Verlauf der Tour und führt über Nufenen und Gotthard. |
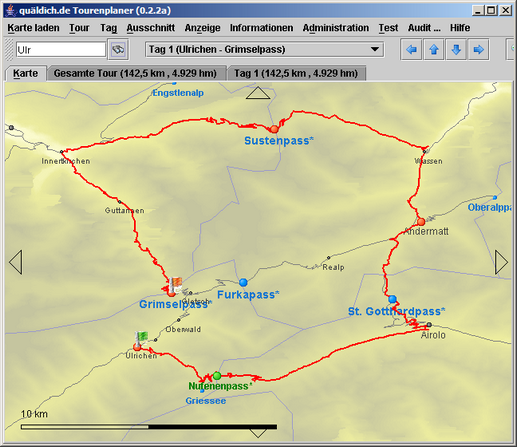
In diesem Fall hast du Glück gehabt. Vom Nufenenpass führt der kürzeste Weg zum nächsten Streckenpunkt in Andermatt über den Gotthardpass - genau wie du es wolltest. Wenn das allerdings nicht auf Anhieb so funktioniert musst du weitere Wegpunkte setzen bis der von dir gewünschte Verlauf erreicht ist. Dazu klickst du einfach weitere Punkte an. Probier's mal aus und klicke den Gotthardpass an.
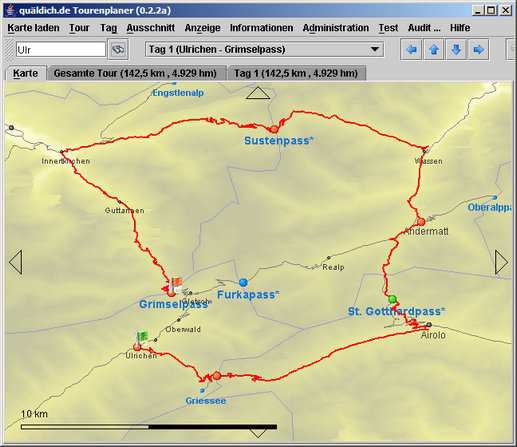
Du siehst: nichts - keine Veränderung. Das ist klar, weil die Route bereits vorher den gleichen Weg genommen hatte. Was du allerdings erreicht hast ist dass der Tourenplaner jetzt weiss dass die Route über den Gotthard fahren muss! Vorher war es reiner Zufall dass der gleiche Strecke genommen wurde. Du siehst den Unterschied im Register "Gesamte Tour" in der Liste der ausgewählte Wegpunkte. Während zuvor der St.Gotthardpass eingerückt dargestellt wurde (linkes Bild) und somit als vom Programm ausgewählt zu erkennen ist, wird er danach als vom Benutzer ausgewählt angezeigt (rechtes Bild).
vorher: 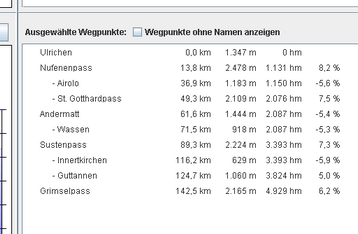 nachher:
nachher: 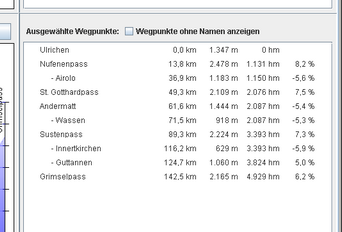
Bei der Gelegenheit schaust du noch mal auf die Höhenmeter. Oh Gott - fast 5000 bis zum Grimselpass! So fit bist du eigentlich doch nicht. Also ist die Originalstrecke eigentlich doch die bessere Wahl. Aber wie kannst du sie jetzt wiederherstellen? Kein Problem: Du kannst jederzeit ausgewählte Wegpunkte wieder aus der Tour rausnehmen. Dazu gehst du wie folgt vor:
| • | Zunächst musst du dafür sorgen dass Wegpunkte die du anklickst nicht mehr der Tour hinzugefügt werden. Wähle dazu in der Symbolleiste die Schaltfläche "Wegpunkt auswählen". Das ist der dem Mauszeiger nachempfundene weiße Pfeil, der auf ein grünes Ortssymbol zeigt. |
| • | Wähle jetzt die den ersten der zu löschenden Wegpunkte aus. Du erkennst die von dir ausgewählten Wegpunkte übrigens an dem roten Symbol. Der erste Punkt ist in diesem Fall der Nufenenpass. Klicke ihn an so dass er als aktuelle Wegmarke grün dargetellt wird. |
| • | Wähle anschließend in der Symbolleiste die Schaltfläche "Aktuellen Wegpunkt löschen". Das ist das weiße Kreuz auf rotem Grund. Wenn du das getan hast ändert sich der Verlauf der Tour. Es ist offensichtlich kürzer von Ulrichen aus über den Furkapass zum Gotthardpass zu fahren als über den Nufenen. |
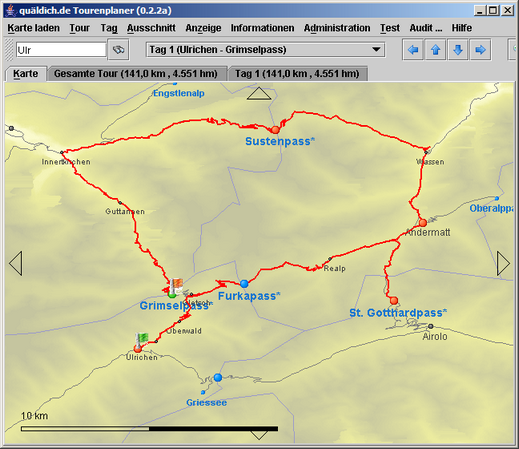
| • | Wiederhole den Vorgang mit dem Gotthardpass. Erst anklicken und zum aktuellen Wegpunkt machen und dann löschen. Jetzt verschwindet der Abstecher zum Gotthardpass und die Tour führt wieder über die ursprüngliche Strecke. |
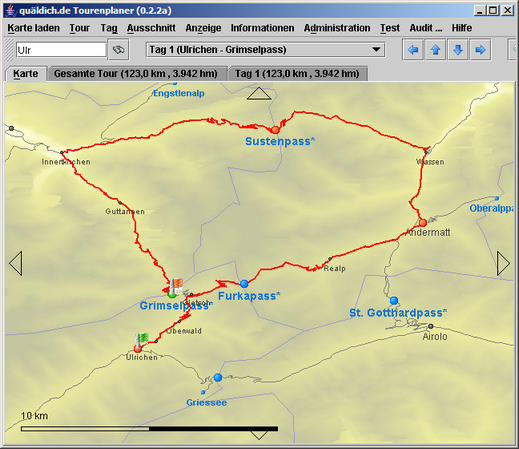
Wir haben jetzt aus den vier Symbolen zur Pfadbearbeitung drei kennengelernt. Aber wofür ist das noch unbekannte - der nach links geschwungene weiße Pfeil auf grünem Hintergrund. Wenn wir mit der Maus über der Schaltfläche stehenbleiben erhalten wir die Info dass dahinter die Funktion "Neuer Wegpunkt vor dem aktuellen Wegpunkt einfügen" liegt. Bisher wurde der neue Punkt immer nach dem aktuellen Wegpunkt eingeführt. Wir können diese Funktion z. B. benutzen um unseren Startpunkt vorzuverlegen. Um uns warmzufahren können wir z. B. in Brig weiter unten im Wallis starten. Dazu gehst du wie folgt vor:
| • | Sorge zunächst dafür dass du Brig südwestlich von Ulrichen im aktuellen Kartenausschnitt findest. Eventuell musst du den Kartenausschnitt etwas vergrößern. Das machst du z. B. mit dem Mausrad, dem Lupen-Symbol mit dem Minuszeichen oder den entsprechenden Befehl "Verkleinern" im Menü "Ausschnitt" |
| • | Wähle in der Symbolleiste die Schaltfläche "Wegpunkt auswählen". |
| • | Klicke auf das Ortssymbol von Ulrichen. Der Ort wird anschließend als aktueller Wegpunkt grün angezeigt. |
| • | Wähle in der Symbolleiste die Schaltfläche "Wegpunkt vor dem aktuellen Wegpunkt einfügen". Dein Bildschirm schaut jetzt etwa so aus: |
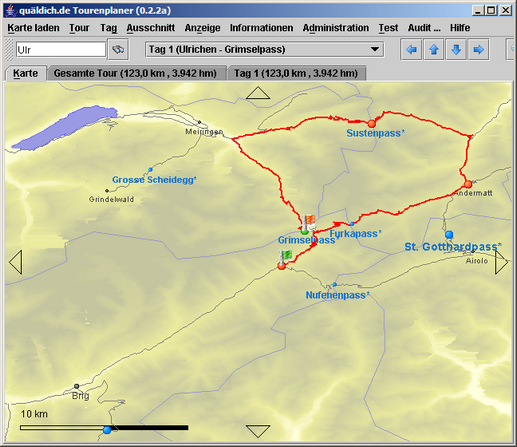
| • | Klicke auf das Ortssymbol von Brig. Der durch die grüne Flagge markierte Startpunkt wird nach Brig verlegt und die Tour entsprechend verlängert. Brig wird anschließend als aktueller Wegpunkt grün angezeigt. Jetzt startet die Tour in Brig, was dir in der Auswahlliste in der Symbollleiste angezeigt wird: "Tag 1 (Brig - Grimselpass)" |
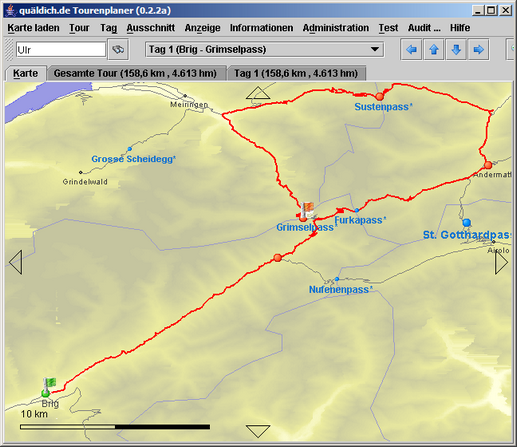
Jetzt weißt du wie du Touren verändern kannst. Du fragst dich sicher ob das auch einfacher geht als ständig über die Symbolleiste den Modus zwischen "Aktuellen Wegpunkt auswählen" und "Neuen Wegpunkt vor/nach dem aktuellen einfügen" hin und her zu schalten. Klar geht das:
| • | ein Wegpunkt wird nach dem aktuellen Wegpunkt eingefügt, wenn du ihn mit gedrückter <Strg>-Taste anklickst |
| • | ein Wegpunkt wird vor dem aktuellen Wegpunkt eingefügt, wenn du ihn mit gedrückter <Alt>-Taste anklickst |
Probier's einfach mal aus. Du kannst nichts kaputtmachen da du deine Tour ja gespeichert hast und jederzeit wiederherstellen kannst.
Als nächstes lernst du wie man eine Tour mit mehreren Tagen plant, eine zu lang gewordene Strecke auf mehrere Tage aufteilt und mehrere Tage wieder zu einer Strecke verbindet.
Gehe dazu zu Schritt 7: Arbeiten mit mehrtägigen Touren